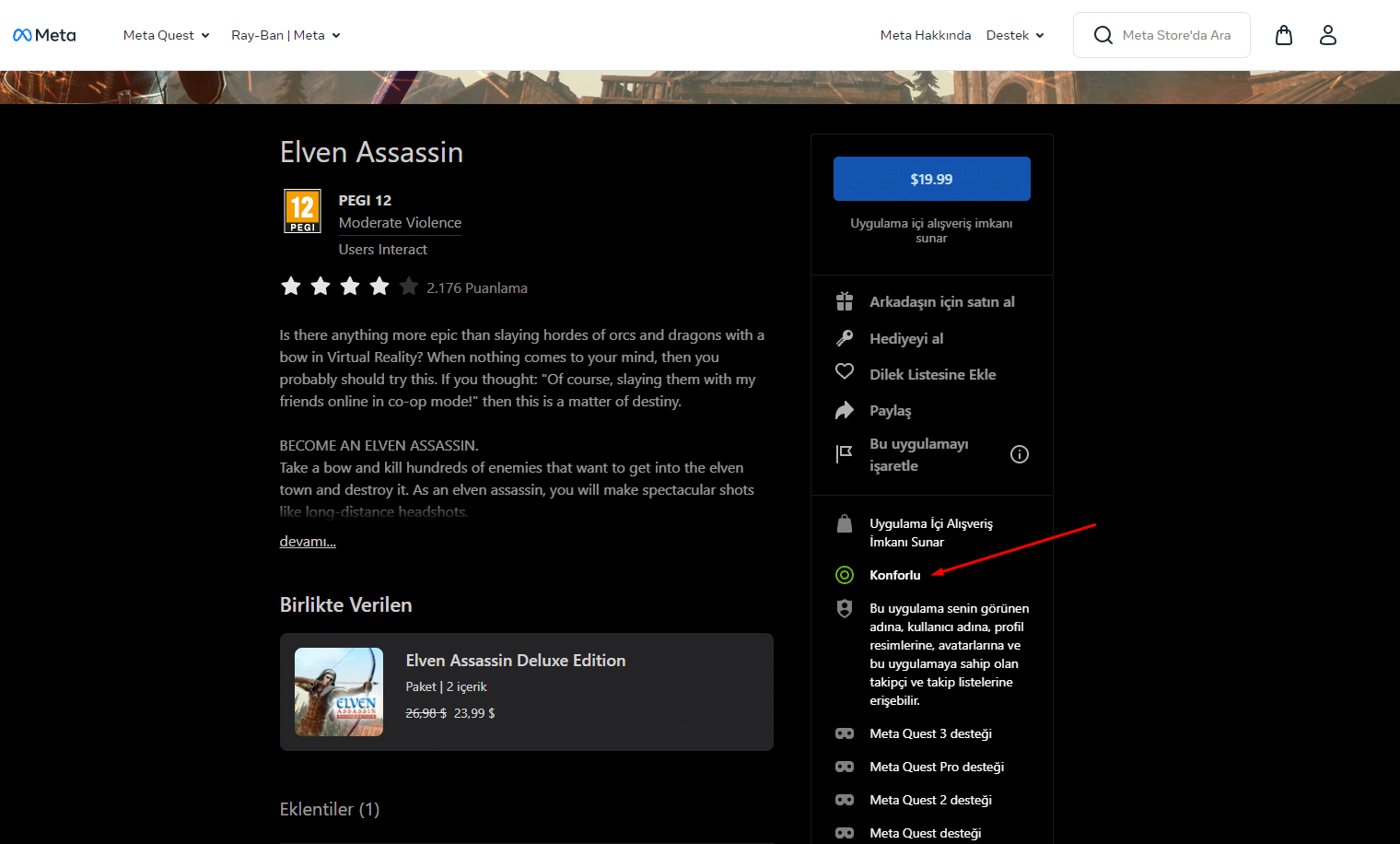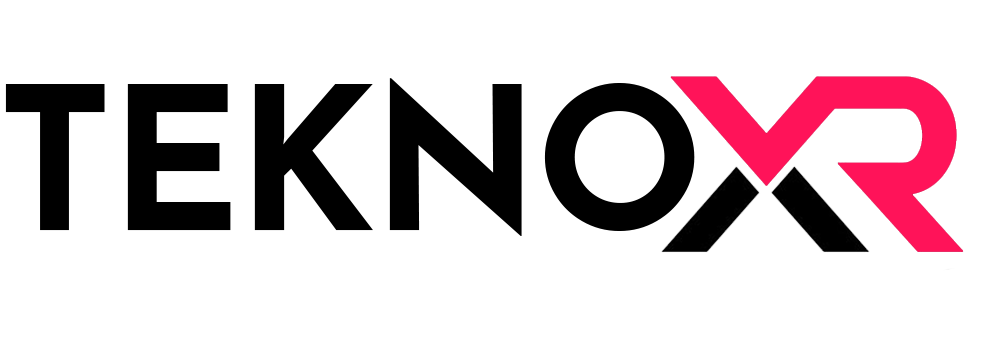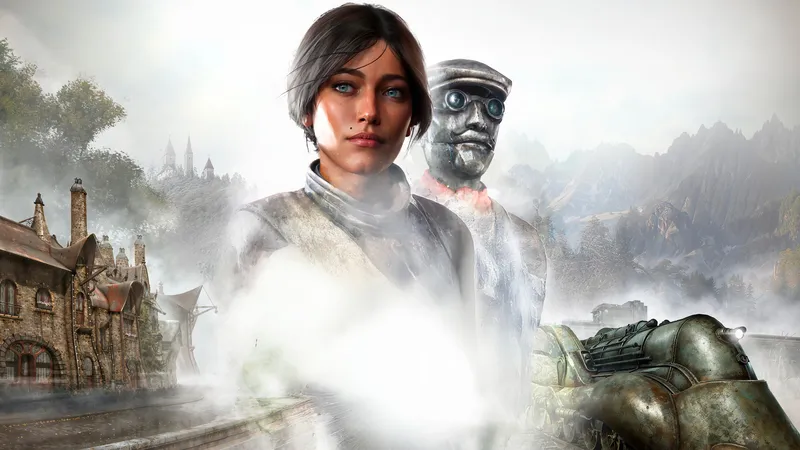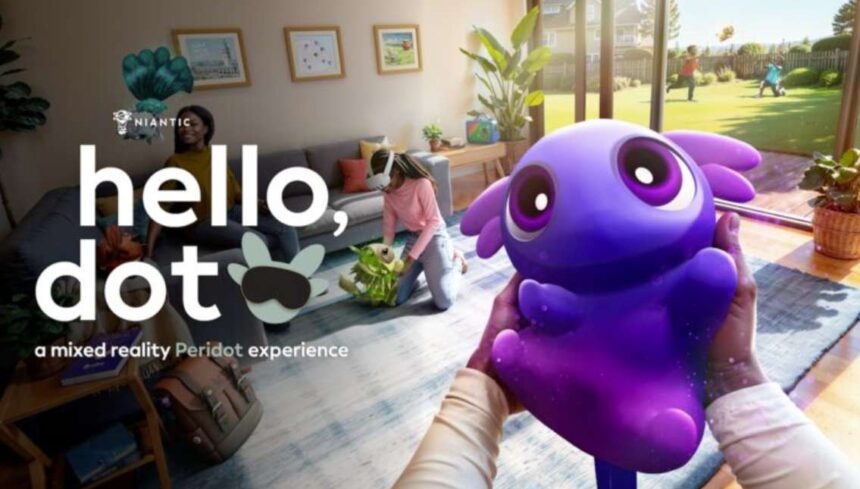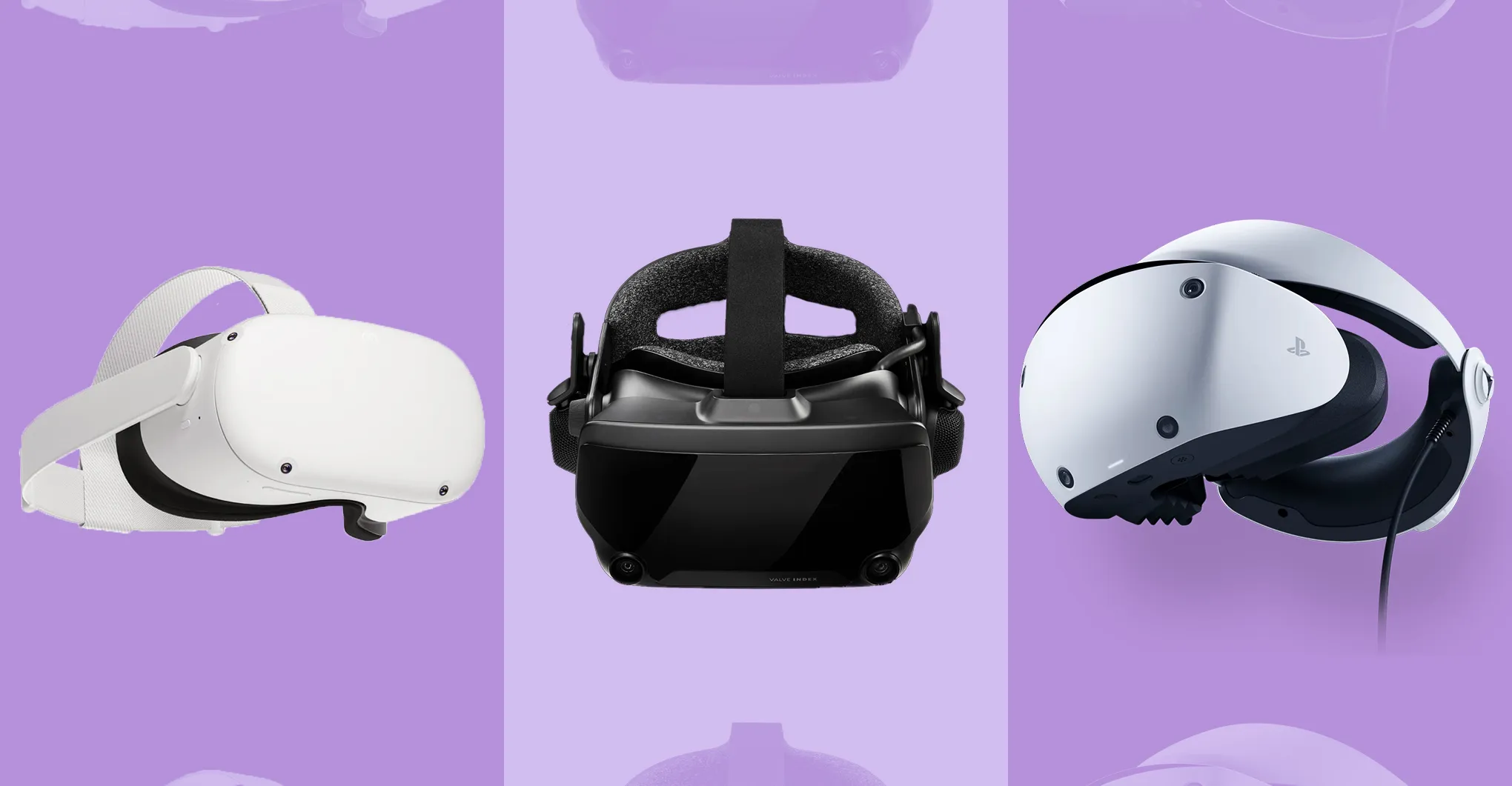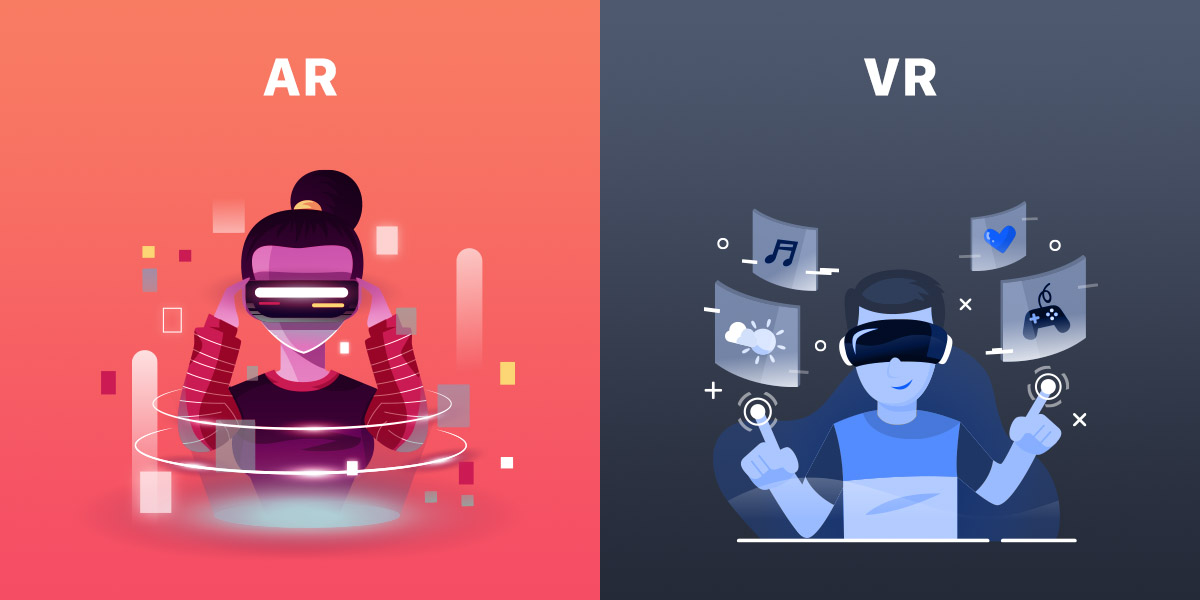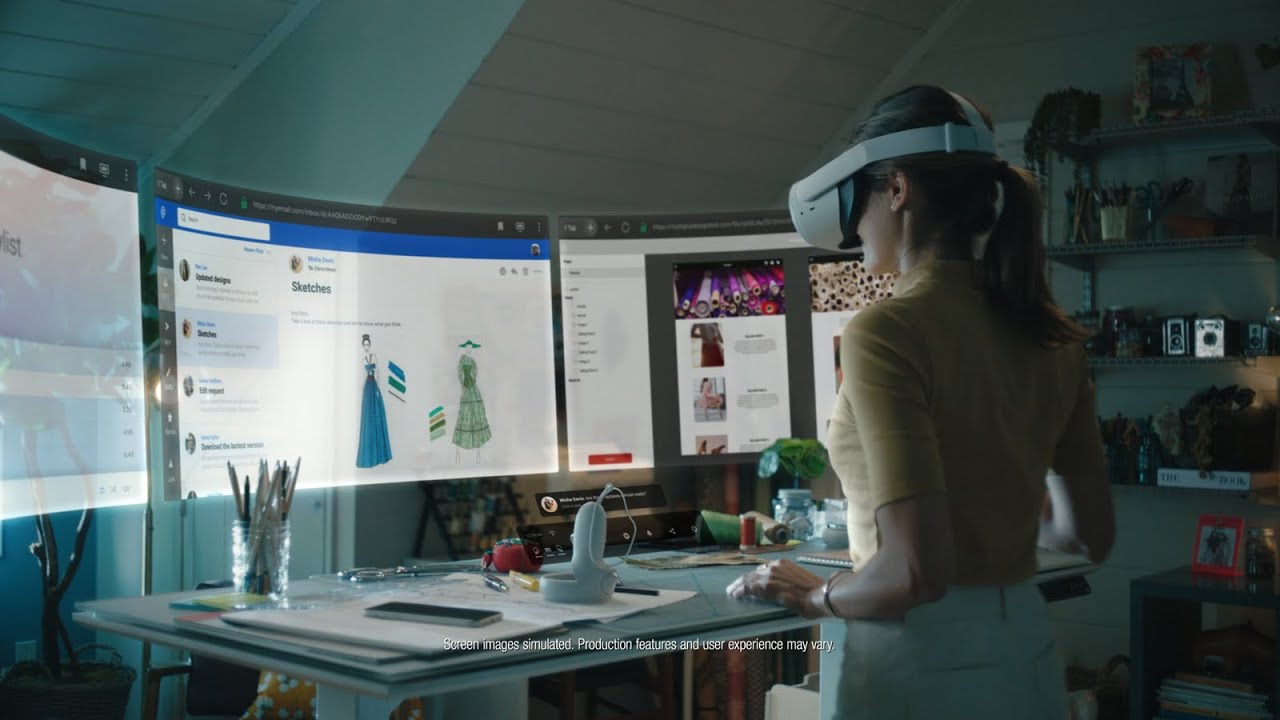Quest 2 ve Quest 3 Püf noktaları, Sanal gerçeklik gözlüğünüzde kullanabileceğiniz bir çok özellik mevcut, Video kaydı, canlı yayın, sesli komut, telefona bağlama gibi özellikleri basit kısayollarla çözebileceğiniz bir rehber hazırladık.
Quest 3 Video Kaydı Kısayolu
Quest 3’te yeniyseniz, arkadaşlarınızla paylaşmak için neredeyse kesinlikle VR oyun ve uygulamalarına dalış yaptığınızda güzel anlarınızın ekran görüntülerini ve videolarını çekmek isteyeceksiniz. Neyse ki bu, oyun oynarken bile yapabileceğiniz bir kısayol sayesinde bu çok kolay.
Ekran Görüntüsü Kısayolu:
Meta düğmesini basılı tutun (sağ kumandadaki menü düğmesi) ve ardından tetiği bir kez çekin
Video kaydını Başlat:
Meta düğmesini (sağ kumandadaki menü düğmesi) basılı tutun, ardından tetiği çekip birkaç saniye basılı tutun. Kayıt başladığında bir mesajın göründüğünü göreceksiniz.
Video Kaydı Sonlandır:
Zaten bir video kaydediyorsanız, kaydı durdurmak için Video Yakalama Kısayolunu Başlat ile aynı komutu kullanabilirsiniz. Bu, kaydetmeye kısayolla, sesle veya normal yakalama düğmesiyle başlamış olsanız da işe yarar.
Ayrıca, şu anda ele alacağımız Sesli Komutlarla ekran görüntüleri ve videolar da çekebilirsiniz.
Quest Sesli Komutları
Quest’teki Sesli Komutlar, oyunları başlatmanıza, mağazada arama yapmanıza, Gözlük arayüzünüzde gezinmenize, ekran görüntüleri ve videolar yakalamanıza ve daha fazlasına olanak tanıyan çok yararlı ancak oldukça uykuda kalan bir özelliktir.
Not: Sesli Komutlar şu anda yalnızca Amerika Birleşik Devletleri’nde varsayılan dili İngilizce olarak ayarlanmış Meta Quest kullanıcıları tarafından kullanılabilir.
Quest 3’te Sesli Komutlar Nasıl Açılır:
- Gözlüğünüzde uygulama kitaplığınızı açın ve ardından Ayarlar’ı açın
- Ayarlarda Sistem → Sesli Komutlar’a gidin
- Sesli Komutlar anahtarını açın
- Sesli Komutlar kısayol anahtarını açın
Sesli Komutlar Denetleyicilerle Nasıl Etkinleştirilir
- Meta düğmesine iki kez dokunun (sağ kumandadaki menü düğmesi)
- Gözlüğün dinlediğini anlamak için ses sinyalini bekleyin
- Komutunuzu söyleyin
El İzleme ile Sesli Komutlar Nasıl Etkinleştirilir
- Sağ elinizi yukarı kaldırın ve kendinize doğru çevirin
- Quest hızlı menüsünü açmak için parmaklarınızı sıkıştırıp basılı tutun
- Parmaklarınız hâlâ basılıyken, Asistan’ı seçmek için elinizi sağa hareket ettirin
- Sesli Komutları etkinleştirmek için kıstırma hareketini bırakın
İpucu: Sesli Komutları gözlüğün herhangi bir yerinde, hatta oyunun ortasında bile kullanabilirsiniz.
Quest’te Sesli Komutlarla Yapabilecekleriniz:
- Oyunları başlatın – “Open Beat Saber“
- Mağazada arama yapın – “Search the store for Electronauts“
- Gözlükte gezinin – “Open Settings” | “Open Store” | “Open Library”
- Gözlüğü yönetin – “Restart” | “Shut down” | “What’s my battery”
- Fotoğraf ve Video Yakala – “Capture screenshot” | “Capture video” | “Stop recording”
Quest için kullanabileceğiniz diğer ses komutları
Cihaz
- “Shut down the system.”
- “Restart.”
- “Volume up.”
- “Turn the volume down to 3. ”
- “Reset image.”
- “Eve git.”
- “Reset supervisor.”
- “Go through the entire room.”
- “How much charge do I have?”
- “Enable Hand Tracking.”
Uygulamalar
- “Find racing games.”
- “Show adventure games.”
- “Find action games. ”
- “Open meta.com/quest”
- “Open Facebook.com.”
- “Open the library.”
- “Turn on Beat Saber.”
- “Close the game.”
- “Log out.”
Medya
- “Show 360 videos.”
- “Find cat videos.”
- “Next.”
- “Former.”
- “Play.”
- “Duraklat.”
- “Start projection.”
- “Stop projecting.”
- “Open the camera roll.”
- “Take a photo.”
- “Start recording.”
- “Stop recording.”
Sosyal
- “Open messages.”
- “Send a message. ”
- “Who’s online?”
- “Start a team.”
- “Turn on the teams.”
- “Show events.”
Genel Yardım
- “What can I say?”
- “How do I change my profile picture?”
Eğlence
- “Tell me a joke”
Hava Durumu
- “What’s the weather like next week?”
- “Is it raining?”
- “When is sunset?”
Bilgi
- “Convert ten miles to kilometers.”
- “Convert ten degrees Celsius to Fahrenheit.”
- “What day is today?”
- “What is 4 times 4?”
- “What was the Chainsmokers’ first album?”
Kontrol Cihazı Takibi ve El Takibi Arasında Geçiş Yapın
Çoğunlukla Quest 3, kontrol cihazlarınızı düz bir yüzeye yerleştirmenin, el takibini kullanmaya başlamak istediğiniz anlamına geldiğini anlama konusunda oldukça iyidir. Ama bazen işler biraz karışıyor. Gözlüğün kumanda takibinden el takibine geçişini garanti edecek bir kısayol var ancak önce bunu etkinleştirmeniz gerekecek.
‘El Takibi için Çift Dokunma Denetleyicileri’ Nasıl Etkinleştirilir?
- Gözlüğünüzde uygulama kitaplığınızı açın ve ardından Ayarlar’ı açın
- Ayarlarda Hareket Takibi’ne gidin
- ‘El Takibi için Çift Dokunma Denetleyicileri’ anahtarını açın
‘El Takibi için Çift Dokunma Denetleyicileri’ Nasıl Etkinleştirilir?
- Kısayolun dediği gibi, kumandalarınıza iki kez hafifçe dokunun; gözlük hemen elle izlemeye geçecektir. Kontrolörlere geri dönmek için onları almanız yeterli.
En İyi Quest 3 Oyunları ve Uygulamaları – Karma Gerçeklik Oyunları
Ekran Görüntülerini ve Videoları Telefonunuzla Gerçekte Senkronize Etme
Gözlüğünüzle ekran görüntüleri ve video yakaladığınızda, bunun telefonunuzla senkronize olması gerekir, böylece Meta Quest uygulaması aracılığıyla bunlara erişebilir ve oradan dilediğiniz gibi paylaşabilirsiniz. Pratikte medya benim için neredeyse hiçbir zaman otomatik olarak senkronize olmuyor. Ancak, bireysel yakalamaların telefonunuzla senkronize edilmesini sağlayabilirsiniz.
Quest 3’te Ekran Görüntüsü veya Video Senkronizasyonu
- Gözlüğünüzde menü çubuğundan Kamera’yı açın
- Senkronize etmek istediğiniz ekran görüntüsünü veya videoyu bulun
- Dosyadaki ‘üç nokta’ menüsünü tıklayın
- Şimdi Eşitle’yi tıklayın
Ekran görüntüleri için birkaç saniye ve büyük videolar için belki bir veya iki dakika içinde, Meta Quest uygulamanızı açabilir ve senkronize edilmiş medyanızı bulmak için Galeri’ye gidebilirsiniz (medyanız güncel değilse galeriyi ‘yenilemek için aşağı çektiğinizden’ emin olun). görünmüyor). Buradan fotoğraf veya videoyu telefonunuza indirebilir ve dilediğiniz gibi paylaşabilirsiniz. Senkronizasyon için gereken süre internet hızınıza bağlı olarak değişebilir.
5. Geçiş için iki kez dokunun
Bu, gözlüğünüzüm dışına hızlı bir bakış atmak için geçişi açmanın en hızlı ve en kolay yolu olan inanılmaz derecede kullanışlı bir özelliktir (bir oyunun ortasında bile).
Gözlüğün yan tarafına hafifçe iki kez bastırın (hatta kumandanızla dokunabilirsiniz) ve geçiş görünümü görünecektir.
Bu özelliğin varsayılan olarak etkin olması gerekir, ancak etkin değilse Geçiş için Çift Dokunmayı açabilirsiniz:
- Gözlüğünüzde Ayarlar → Fiziksel Alan → Geçiş’e gidin
- ‘Geçiş için iki kez dokunun’ anahtarını açın
120Hz Yenileme Hızını açın
Varsayılan olarak Quest 3, 90Hz yenileme hızında çalışır (bu, ekranın güncellenme sıklığıdır). Daha akıcı ve daha düşük gecikme deneyimi için yenileme hızını 120 Hz’ye kadar artırabilirsiniz.
Görev 3’te 120Hz Yenileme Hızı Nasıl Açılır:
- Gözlüğünüzde Ayarlar → Sistem → Ekran’a gidin
- ‘120Hz Yenileme Hızı’ anahtarını açın
Artık Görev menüleri varsayılan olarak 120 Hz’de çalışmalıdır ve 120 Hz’yi destekleyen tüm uygulamalar da bu modu kullanabilecektir. Bunun pil ömrü üzerinde küçük bir etkisi olabileceğini unutmayın.
Uzatılmış Pil Modu
Quest 3’ün pil ömründen bahsetmişken, Gözlükte, gözlüğünüzden en fazla gücü elde etmek için yerleşik bir mod bulunuyor.
Quest 3’te Uzatılmış Pil Modu Nasıl Açılır:
- Gözlüğünüzde Ayarlar → Sistem → Güç’e gidin
- ‘Uzatılmış Pil Modu’ anahtarını açın
Uzatılmış Pil Modunun açılması parlaklığı, çözünürlüğü ve olası kare hızını azaltacak ve böylece kulaklığın daha az çalışmasını ve pili daha yavaş tüketmesini sağlayacaktır.
Evde Kendi 360 Arka Planınızı Ayarlayın
Meta, Quest Home alanı için çeşitli sanal ortamlar sunar ve çoğu, arka plan olarak 360° fotoğraf kullanır, ancak arka plan olarak kendi 360° fotoğrafınızı da kullanabilirsiniz.
Quest Home’da 360 Arka Plan Nasıl Ayarlanır:
- Gözlüğünüzde Ayarlar → Kişiselleştirme → Sanal Ortam’a gidin
- Sanal Ortamlar listesinin en altına kadar kaydırın
- ‘Özel Skybox Görünümü’nün yanındaki oku tıklayın
- Varsayılan gökyüzü kutularından birini seçin veya kendinizinkini seçin
Varsayılan Quest 3 Home ortamının arka planı göstermediğini (ve diğer birkaç ortamı da göstermediğini) unutmayın. Ortamların çoğu gökyüzü kutunuzu gösterecektir ancak bazıları diğerlerinden daha iyi bir görünüm sağlar; bu nedenle hangisini en çok beğendiğinizi bulmak için denemeler yapın.
Gizlilik için Bireysel Quest Uygulamalarını Kilitleyin
VR’yi arkadaşlarınız ve ailenizle paylaşmak eğlencelidir. Quest 3’ünüzü pek çok farklı kişi kullanabileceğinden, başka birinin Messenger sohbetlerinize rastlamaması, oyun ilerlemenizin üzerine yazmaması veya tarayıcı geçmişinizi gözetlememesi için belirli uygulamaları kilitleyebilmek güzel bir şey.
Quest 3 Uygulamaları Nasıl Kilitlenir:
- Gözlüğünüzde Ayarlar → Uygulamalar → Uygulama Kilitleri’ne gidin
- Kilitlemek istediğiniz uygulamaları seçin
- Noktaları akılda kalıcı bir düzende birleştirmek için parmağınızı veya kontrol cihazlarını kullanarak bir şifre deseni girin
Artık bu uygulamayı başlattığınızda, kullanılmadan önce şifrenizi girmeniz gerekecektir. Uygulamaların kullanıldıktan sonra kilitlenmesi için simge durumuna küçültülmesi veya tamamen kapatılması gerekir. Gözlüğü uyku moduna geçirmek, o anda etkin olan uygulamayı kilitlemez.
Renk Kör Modu ve Metin Boyutu
Erkeklerin yaklaşık %8’inin, kadınların ise %0,5’inin renk körü olduğunu biliyor muydunuz? Bu neredeyse solakların sayısı kadar! Renk körlüğünü hiç kontrol etmediyseniz bu 30 saniyelik test, başlamak için iyi bir yerdir.
Neyse ki Quest 3, renk körü veya sınırlı görüşe sahip kişiler için kullanımı kolaylaştıracak bazı erişilebilirlik seçenekleri içeriyor.
Renk Kör Modu Nasıl Açılır:
- Gözlüğünüzde Ayarlar → Erişilebilirlik → Görme → Renk Düzeltme’ye gidin
- Renk Düzeltme anahtarını açın
- Dört renk körü türünden birini seçin
Görev 3’te Yazı Tipi Boyutu Nasıl Artırılır:
- Gözlüğünüzde Ayarlar → Erişilebilirlik → Görme bölümüne gidin
- Metin Boyutu altında beş farklı boyut seçeneğinden birini seçin.
Metin boyutunu değiştirdikten sonra kulaklığınızın yeniden başlatılması gerekecek ve ne yazık ki boyut değişikliği yalnızca sistem menüleri için geçerli olacaktır.
Quest 3’teki Kaydırmalı Klavye ile Daha Kolay Yazın
İşaret parmaklarınızla veya lazer işaretleyicilerinizle yazmak çok hızlı değildir. Hızınızı artırmak istiyorsanız Quest 3’te birçok akıllı telefonda gördüğünüze benzer şekilde çalışan ‘yazmak için kaydır’ özelliğini etkinleştirebilirsiniz.
Kaydırarak Yazmayı Etkinleştirme:
- Gözlüğünüzde Ayarlar → Deneysel’e gidin
- Kaydırarak Yazma anahtarını açın
Bu seçeneği Ayarlar → Deneysel’de görmüyorsanız Ayarlar → Sistem → Klavye’ye taşınmış olabilir.
Artık sistem klavyesi her açıldığında parmağınızla veya kumandalarınızla kaydırarak yazmayı kullanabilirsiniz.
Görünümünüzü Arkadaşlarınızla Telefonunuzda veya Tarayıcınızda Paylaşın
İster VR Gözlük setinin içinde olmak ve bunun dışındaki insanlara bir şeyler göstermek isteyin, ister içindeyken onlara yardım etmek için ne yaptıklarını görmek isteyin, oyuncu seçimi en iyi yoldur. Gözlükte olup bitenlerin video görünümünü akıllı telefonunuza veya herhangi bir web tarayıcısına yayınlayabilirsiniz.
Quest 3 Canlı Yayın Nasıl Yapılır
- Akıllı telefonunuzun ve gözlüğünüzün aynı Wi-Fi erişim noktasına bağlı olduğundan emin olun
- Akıllı telefonunuzda Meta Quest uygulamasının yüklü olduğundan emin olun
- Meta Quest uygulamasının Ana sayfasında (‘Feed’) kulaklığınızın resmi sayfanın üst kısmında gösterilecektir.
- Gözlüğün yanındaki ‘Yayınla’ düğmesini tıklayın
Bu, Gözlükten yayın yapmaya başlayacaktır. İçerideki kullanıcı, ekranında gözlüğün yayın yaptığını gösteren küçük bir ışık görecektir.
Quest 3’ü Tarayıcıya Nasıl Aktarırım:
- PC’nizde veya akıllı TV’nizde oculus.com/cast adresine gidin
- Gözlüğünüzdeki hesapta oturum açtığınızdan emin olun
- Gözlüğünüzde Meta düğmesine basın (sağ kumandadaki menü düğmesi)
- Menü çubuğundan Kamera simgesini seçin
- Üst kısımdaki Yayınla düğmesini seçin
- Oyununuza dönmek için menü düğmesine basın
Akıllı Telefonunuzdan Uygulamaları Başlatın, Böylece Siz Hazır Olduğunuzda Hazır Olsunlar
Genellikle VR oynamaya karar verdiğinizde sandalyeyi hareket ettirmek, bir yudum su içmek veya saçınızı düzeltmek gibi küçük bir hazırlık yapmanız gerekebilir. Oynamak istediğiniz uygulamanın siz daha kulaklığınızı takmadan arka planda yüklenebilmesi güzel olmaz mıydı? Neyse ki bu mümkün!
Quest 3 Uygulamalarını Akıllı Telefonunuzdan Nasıl Başlatabilirsiniz:
- Akıllı telefonunuzda Meta Quest uygulamasının yüklü olduğundan emin olun
- Meta Quest uygulamasında alt gezinme çubuğundaki Menü’ye tıklayın
- Sayfayı sonuna kadar kaydırın ve Kitaplığım’a tıklayın
- Başlatmak istediğiniz uygulamayı seçin
- Uygulama sayfasındaki Başlat düğmesine tıklayın
Görev Tarayıcısında Telefonunuzdan Bir Bağlantı Açın
Bazen Quest tarayıcınızda belirli bir web sayfasını görüntülemek istersiniz, ancak bu gözlüğünüzde elle yazmak acı verici olabiliyor. Telefonunuzdaki herhangi bir URL’yi doğrudan gözlüğünüzde açabilirsiniz.
iPhone veya Android’den Quest’teki Bağlantılar Nasıl Açılır
- Meta Quest akıllı telefon uygulamasının kurulu olduğundan emin olun.
- Akıllı telefonunuzda açmak istediğiniz sayfaya gidin, ardından tarayıcınızın ‘Paylaş’ işlevini kullanın (bu, paylaşılan şey bir URL olduğu sürece diğer uygulamalardaki paylaşım işleviyle de çalışacaktır).
- URL’yi paylaşabileceğiniz uygulamalar listesinden Meta Quest uygulamasını seçin.
- Bu, Meta Quest uygulamasını açacak ve size web sitesini kulaklığınızda açma veya daha sonra kulaklığınızda bulmak üzere yer imlerine ekleme seçeneği sunacaktır.
Telefonunuzun paylaşım sayfasında Meta Quest uygulamasını göremiyorsanız etkinleştirmeniz gerekebilir.
Bu, özellikle kurulum gerektirmeden doğrudan tarayıcı üzerinden gelen etkileyici içerik olan WebXR içeriğini gözlüğünüze aktarmak için kullanışlıdır.
IPD’nizi Maksimum Konfor ve Sürükleyicilik için Ayarlayın
Gözbebekleri arası mesafeniz (IPD olarak da bilinir) gözleriniz arasındaki mesafeyi ifade eder. IPD kişiden kişiye değişir, bazen önemli ölçüde. Çeşitli nedenlerden dolayı, gözlüğünüzün lensleri arasındaki mesafeyi kendi kişisel IPD’nizle eşleştirmek rahatlığı ve sürükleyiciliği artırır. Buradan kendi IPD’nizi nasıl ölçebilirsiniz detaylı anlattık.
IPD’nizi Quest 3’te Nasıl Ayarlayabilirsiniz?
- IPD’nizi ölçmenin en kolay yolunu bulmak için buradaki kılavuzumuzu takip edin
- Gözlüğünüzü takın ve vizörün alt kısmındaki kadranı hissedin (bu, ses düğmelerinin karşı tarafındadır)
- Ekranda bir sayı gösteren bir gösterge görene kadar kadranı çevirin. Bu sayıyı IPD ölçümünüze uyacak şekilde ayarlayın
IPD’nizi Quest 2’de Nasıl Ayarlayabilirsiniz?
- IPD’nizi ölçmenin en kolay yolunu bulmak için buradaki kılavuzumuzu takip edin
- Quest 3’ün aksine Quest 2’de bir IPD kadranı yoktur, bunun yerine üç ayrı IPD ayarı vardır. Ayarı IPD’niz için en uygun konuma taşıyacaksınız.
- Başlığınızı takmadan, her bir merceği tek elinizle tutun.
- Aşağıdaki tabloya göre mercekleri yavaşça üç konumdan birine doğru veya birbirine doğru hareket ettirin (lensler her konuma ‘klik’ sesiyle oturacaktır)
| IPD Aralığı | Lens Aralığı Ayarı |
| 61 mm veya daha küçük | Pozisyon 1 (en dar) |
| 61–66 mm | Konum 2 (orta) |
| 66 mm veya daha büyük | Konum 3 (en geniş) |
Satın Almadan Önce Oyunun Konfor Derecelendirmesini Kontrol Edin
VR’daki konforunuz bir oyundan diğerine büyük ölçüde değişebilir. Genellikle bu, bir uygulamanın ne kadar yapay hareket kullandığıyla ilgilidir. Beat Saber gibi tek bir yerde durduğunuz oyunlar neredeyse herkes için rahat olurken, Warplanes: WW1 Fighters gibi bir uçağın içinde dönüp durduğunuz oyunlar bazıları için rahatsız edici olabilir.
Neyse ki Meta Quest mağazasındaki her uygulama üç konfor derecesinden birine sahiptir:
Konforlu: Çoğu kişi için uygundur.
Orta: Pek çok kişi için uygundur; ancak, herkes için değil.
Zorlu: Pek çok kişi için uygun değildir, özellikle de VR ile yeni tanışanlar için.
Değerlendirilmemiş: Özellikle Sanal Gerçeklikte yeni olan çoğu kişi için uygun olmayabilecek zorlu içerikler barındırıyor olabilir.
Her Quest uygulamasının konfor derecesi, Meta Quest akıllı telefon uygulaması aracılığıyla veya web’de mağazaya göz atarken bulabileceğiniz mağaza sayfasında listelenir.