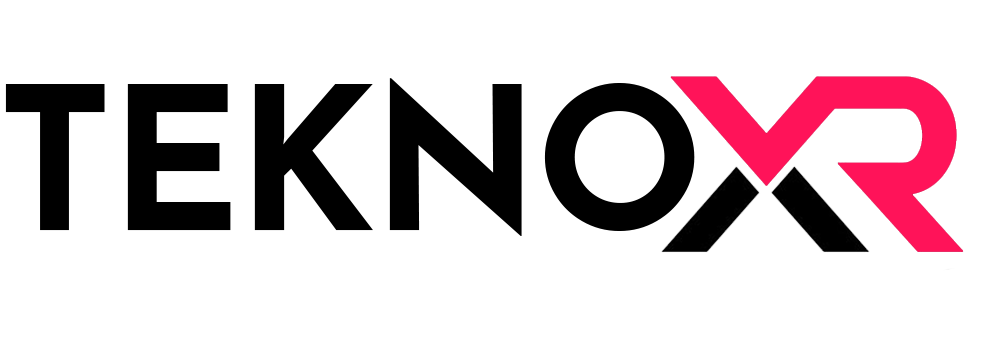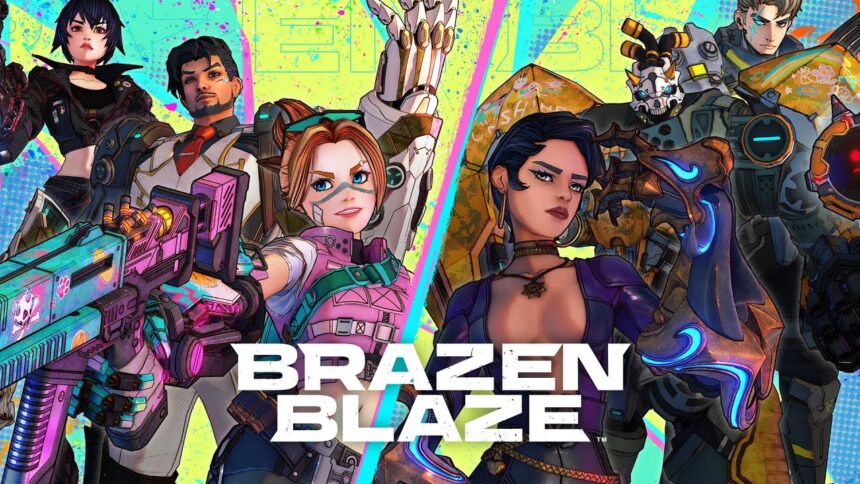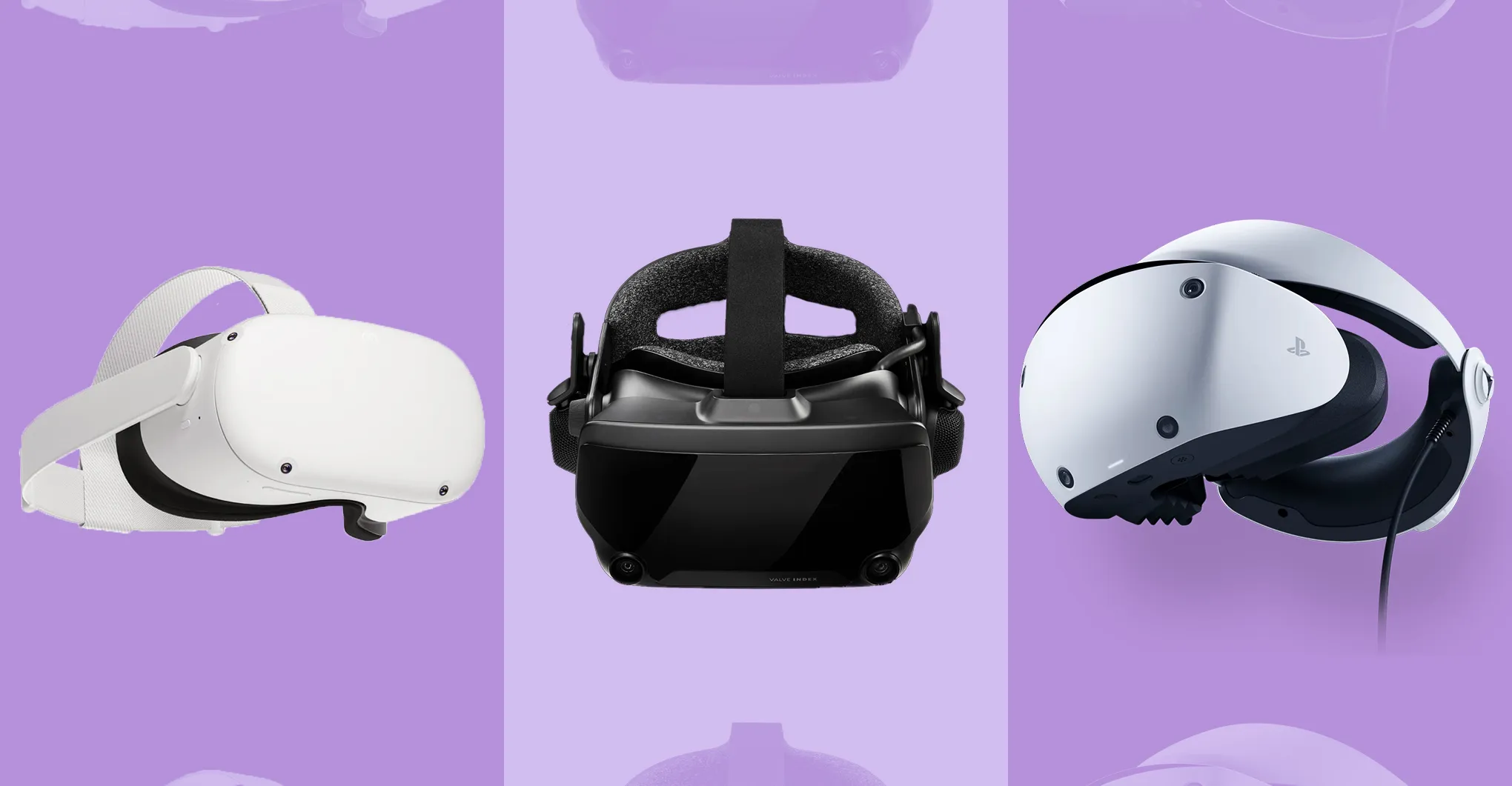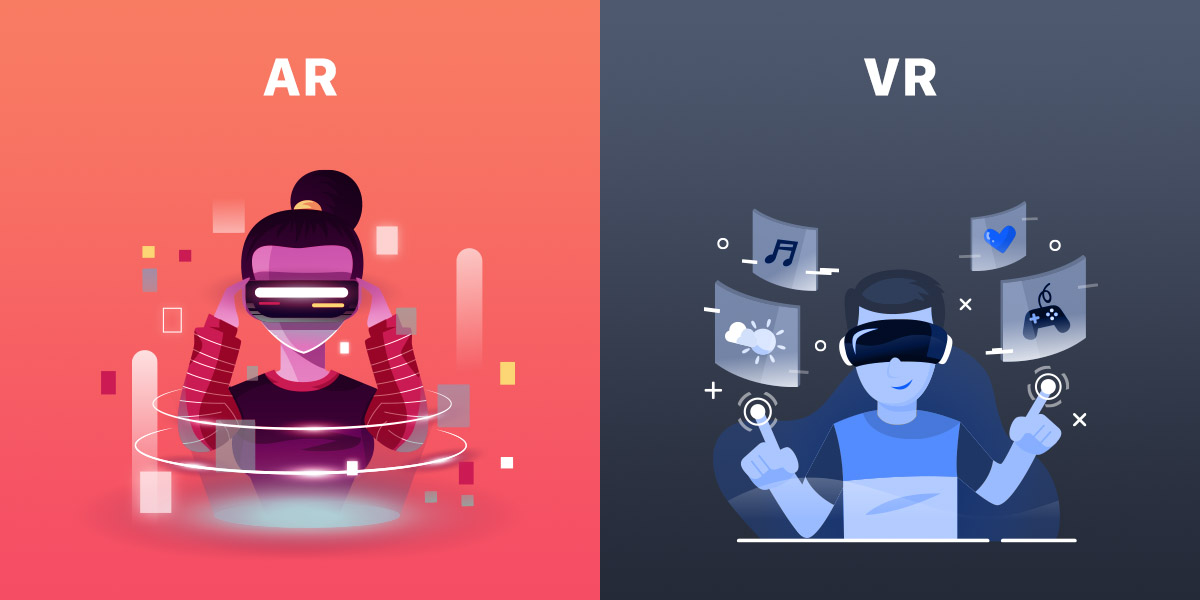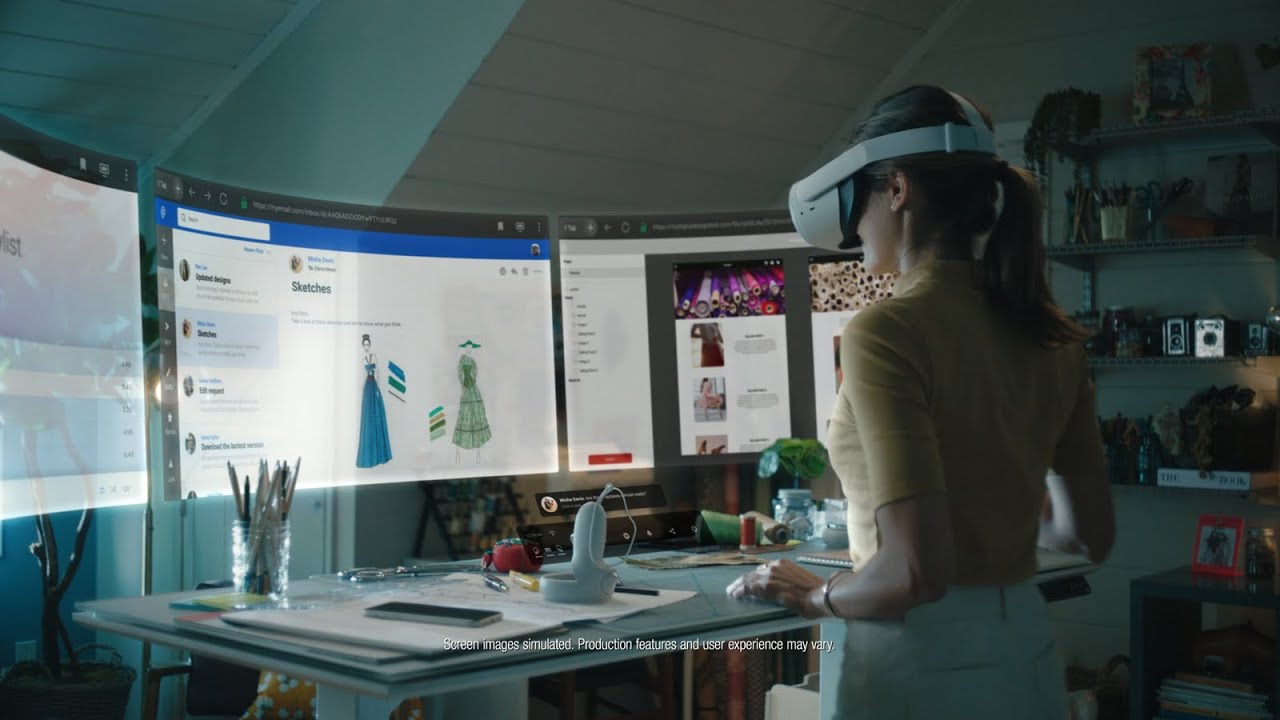Quest 2 Air Link ayarları ve kurulumu ile birlikte artık PC VR oyun ve uygulamalarınızı Quest VR gözlüğünüzde deneyimleyebilirsiniz. Air Link nasıl kullanılır? Air link kurulumu ile Oculus Quest 2’nizde PC VR içeriğini kablosuz olarak deneyimlemek ister misiniz?
Oculus Quest 2, Facebook tarafından geliştirilen harika bir bağımsız VR gözlüktür. Oculus Quest mağazasında çok sayıda içerik mevcut, ancak bir çok oyun ve uygulama şuanda sadece PC VR olarak çalışmakta, Quest 2 bağımsız VR gözlük olsa da, oculus link kablosu veya Air Link ile PC VR oyunlarını deneyimlemenize imkan veriyor.
Oculus Link, Quest’te PC VR oyunları oynamak için kablolu bir çözüm olarak 2019’un sonlarında piyasaya sürüldü. Ancak, en son v28 yazılım güncellemesi sayesinde Air Link ile artık Quest’te PC VR içeriğini kablosuz olarak oynatmanıza izin veriyor.
VR İçin Kullanacağınız PC
Normal kablolu Link bağlantısında olduğu gibi, Oculus Quest başlığına ek olarak Air Link için VR için kullanabileceğiniz özelliklere sahip PC’ye de ihtiyacınız olacak.
Bilgisayarlarınızın Oculus Link için minimum gereksinimleri karşılayıp karşılamadığını görmek için Facebook’un Oculus Link uyumluluk sayfasına bakın. Bu minimum gereksinimler, kablolu bağlantılar için yazılmış olsa da, PC’nizin Air Link için de VR için gereksinimleri karşılayıp karşılamadığını görebilirsiniz.
Spesifikasyon gereksinimleri de oyuna bağlı olarak değişecektir, bazı PC VR oyunları diğerlerinden daha yüksek donanım özellikleri ister, bu nedenle oyun gereksinimlerini de kontrol edin.
Yazılım
Oculus Link’i çalıştıracak ve başlığınızda PC VR oyunları oynamanıza izin verecek yazılım olan resmi Oculus PC uygulamasını indirin. Oculus Link kurulum yazılımını buradan edinebilirsiniz . Air Link’i çalıştırmak için PC yazılımının en son sürümü olan v28’i kurmalısınız.
Aynı şekilde, Quest’inizin de sistem yazılımının v28 (veya üzeri) sürümde olması gerekiyor. Quest’inizin hangi sürümde olduğunu görebilirsiniz. Bunun için Quest’inizdeki Ayarlar menüsüne gidip Hakkında bölümüne giderek güncellemeleri kontrol edebilirsiniz.
Wi-Fi Yönlendirici
Virtual Desktop’a çok benzeyen Air Link, güvenilir bir şekilde çalışması için sabit bir dahili ağ bağlantısına sahip iyi bir Wi-Fi gerektiriyor. Oculus, AC veya AX yönlendirici üzerinde çalışan 5 Ghz ağ kullanımını öneriyor. Ayrıca kullanacağınız bilgisayarın yönlendiriciye Wi-Fi yerine doğrudan ethernet kablosuyla bağlanması öneriliyor.
Quest 2 Air Link Ayarları ve Kurulum
PC’de Air Link’i Etkinleştirin
Air Link’i her kullanmak istediğinizde, önce Oculus PC uygulamasında açmanız gerekiyor.
Ayarlar’a gidin, ardından Beta sekmesine tıklayın. Altta, Uygulama Laboratuvarı için bir anahtar görmelisiniz. Bunu açmak, uygulamayı normal kablolu Link bağlantısı yerine kablosuz Air Link kullanacak şekilde değiştirecektir. Bu anahtar, 24 saat sonra otomatik olarak kapanacaktır, bu nedenle, oyun oturumları arasında 24 saat veya daha uzun süre geçmişse, tekrar etkinleştirmeniz gerekir.
Quest/Quest 2’inizi Air Link’i Etkinleştirin
Ayrıca Air Link on Quest’i etkinleştirmeniz gerekecek, çünkü bu özellik henüz deneysel ve resmi tam sürümü değil. Bunu yapmak için Quest’inizdeki Ayarlar menüsüne gidin ve ardından Deneysel Özellikler’e gidin. Bu sekmede, Air Link’i açma seçeneğiniz olmalıdır. Bu seçeneğe sahip değilseniz, Gözlüğünüzü yeniden başlatın. Hala görmezseniz? sürümünüzü kontrol edin, v28’e sahip olsanız bile henüz cihazınızda Air Link’i etkinleştirmemiş olabilir.
Bunun için beklemeniz gerekecek. Ne kadar beklemeniz gerekiyor bu konuda yorum yapmamız doğru olmaz. Güncellemeler ve özellikler aynı anda tüm gözlükler tarafından alınamıyor, Facebook tarafından gözlükler ve güncellemeler ülke ve gözlük üretim serisine göre değişiyor ve belli bir sıra ile güncelleme geliyor.
Özelliği açarken, optimum Air Link deneyimi için ihtiyaç duyacağınız ekipman ve kurulum konusunda sizi uyaran bir iletişim kutusu görebilirsiniz. Yukarıda söylediğimiz her şeyi okuduysanız ve uyguladıysanız, burada listelenen tüm gereksinimleri karşılamanız gerekmektedir.
Air Link Kurulumu ve Başlatma
Air Link’i Quest ayarlarındaki Hızlı Eylemler menüsünden başlatabilirsiniz. Quest’inizin aynı ağa bağlı olduğundan emin olun. Air Link’i ilk kez kullanıyorsanız, Quest’inizi bilgisayarınızla eşleştirmeniz gerekiyor. Bu, Quest ile aynı ağda bulunan, Oculus PC uygulamasının v28 sürümünü çalıştıran ve yukarıda belirtildiği gibi Beta altında Air Link ayarının etkinleştirildiği tüm bilgisayarların listesini gösterecektir. PC’nizi seçin ve eşleştirin.
Air Link’i başlattıktan sonra, PC VR oyunlarını oynamak için Air Link’i kullanma süreci, normal PC VR gözlüğü kullanmak veya kablolu bir Oculus Link kullanmakla aynı olacaktır.
Air Link Yenileme Hızı ve İşleme Çözünürlüğünü Ayarlama
Air Link’i kurup çalışır hale getirdikten sonra 72Hz (varsayılan, önerilen seçenek), 80Hz, 90Hz ve 120Hz yenileme hızları arasında geçiş yapabilirsiniz. Ancak, bu yalnızca Quest 2 kullanıcıları için geçerli, Quest’i kullananlar içeriği yalnızca 72 Hz’de çalıştırabilir.
Bunu yapmak için Quest 2’nizi Air Link aracılığıyla PC’nize bağlayın ve Oculus PC uygulamasında Cihazlar sekmesine gidin.
Aktif Quest gözlüğüne tıklarsanız, bir ayarlar kenar çubuğu açılacaktır. Yukarıda gösterildiği gibi yenileme hızını ve işleme çözünürlüğünü ayarlamak için Grafik Tercihleri’ne tıklayın. Bu seçenekleri çok yükseğe ayarlamak performansı etkileyecektir, PC donanımınıza ve potansiyel olarak hangi oyunu oynadığınıza göre değişecek, bu nedenle önce test edin ve buna göre ayarlayın.
Hata Ayıklama Aracı Ayarları
Performansla ilgili sorunlar mı yaşıyorsanız? İnternetiniz yetersiz geliyorsa deneyebileceğiniz başka düzeltmeler bulunmakta. Reddit’teki kullanıcılar, Oculus Link için Oculus Hata Ayıklama Aracı’ndaki bir ayarın Air Link gecikmesini ve performansını etkileyebileceğini belirtmişlerdi (söz konusu ayar yalnızca kablolu bağlantıları etkiler).
Hata ayıklama aracında Oculus Link bit hızınızı ayarladıysanız, uygun Air Link performansı elde etmek için tekrar 0’a yapmanız gerekiyor. Oculus Hata Ayıklama Aracı, Program Files\Oculus\Support\oculus-diagnostics\ konumunda bulunabilir.
Hata ayıklama aracını açtıktan sonra, Oculus Link altında Encode Bitrate (Mbps) ayarını bulun. Optimum performans için Air Link’i kullanmadan önce 0 yapın.
Bit Hızı Ayarı
Oculus Dash’te Air Link kullanırken Oculus Link bit hızını ayarlamanıza olanak tanıyan ve performansı artırabilecek yeni bir ayar da var.
Ayar, Oculus Dash’in Air Link panelinde bulunabilir ve dinamik bit hızı veya statik bit hızı arasından seçim yapmanıza olanak tanır.
Bit hızı, Air Link üzerinden Quest’inize aktarılan veri miktarıdır, daha yüksek bir bit hızı, daha yüksek kalite anlamına gelir, ancak gecikmeyi artırabilir ve sekmelere neden olabilir.
Bit hızınızın üst sınırı, bilgisayarınızın özelliklerine ve ne kadarını kaldırabileceğine göre belirlenir.
Dinamik bir bit hızı, ekipmanınızın performansına göre otomatik olarak seçilecektir, ne yaptığınızı bilmiyorsanız otomatik olarak kalmasını öneririz. Statik bit hızı, tutarlı bir kalite düzeyi belirlemenize olanak tanır, ancak performansı da etkiler.
Kurulumu başarılı bir şekilde gerçekleştirdiyseniz buran Oculus Quest ve Air Link ile Oynayabileceğiniz VR Oyunlar 2021 Listemizi gözden geçirebilirsiniz